![]()
EVERNOTE®へのバックアップ・リストア機能は、2020年12月6日に配信を開始したVer14.2.1をもって廃止しました。
今後は訪問記録とメモに加えて、画像とタグのバックアップが出来るようになった、プレミアム機能「iCloud Drive バックアップ・リストア」をご利用頂けますよう、お願い申し上げます。皆様のご理解をお願い申し上げます。
iOSアプリ「道の駅ナビ」では、アプリで登録した訪問記録とメモをEVERNOTE®にバックアップ(退避)し、そのデータをEVERNOTE®からリストア(復元)することができます。
■ バックアップ/リストアについて
EVERNOTE®はインターネットを介してクラウド上に書類などを保管できるサービスで、全世界で5000万人(2013年3月現在)が利用しており、基本的に無料で御利用いただけます。
バックアップ/リストア機能を利用する前に、EVERNOTE®のアカウントを取得して下さい。
バックアップ/リストア機能の使用時は、事前にEVERNOTE®の認証が必要となります。
※ 本説明記事に掲載している画面のスクリーンショット画像は、iOS6以前の旧バージョンのものですが、最新バージョンにおいても同一機能、同一の画面遷移です。
■ リストア(回復)
1. 「その他」タブで「リストア」をタップします。
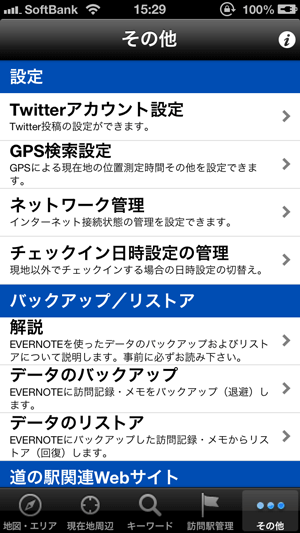
2. 「手順1: EVERNOTE®の認証」をタップします。
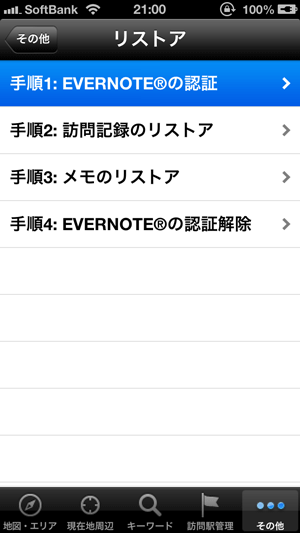
3. EVERNOTE®ログイン画面で、EVERNOTE®のユーザID、パスワードを入力します。
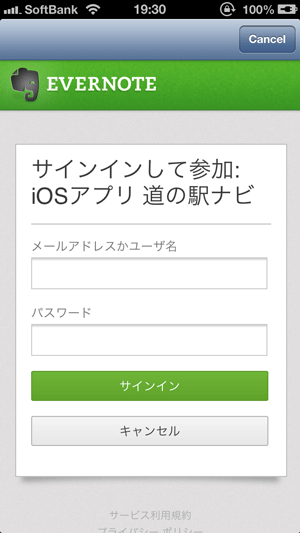
4. 許可画面が表示されたら、「再承認」ボタンをタップして画面を閉じます。
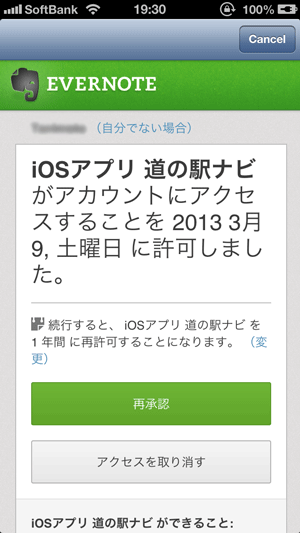
英文の画面が表示されることがあります。この場合は、「Authorize」ボタンをタップして画面を閉じます。
EVERNOTE®の認証が成功したメッセージ画面が表示されます。
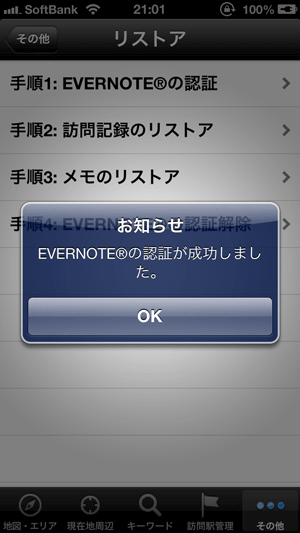
※ アプリでEVERNOTE®の認証が既に完了していたり、認証解除操作をしていない場合でも、EVERNOTE®の認証操作は必要です。(バージョン5.8.1より適用)
5. 「手順2: 訪問記録のリストア」をタップします。
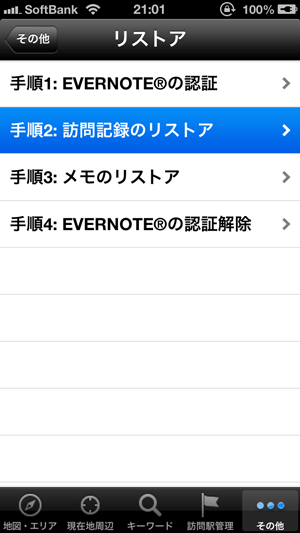
6. 訪問記録のバックアップ一覧から、リストアしたいデータをタップします。
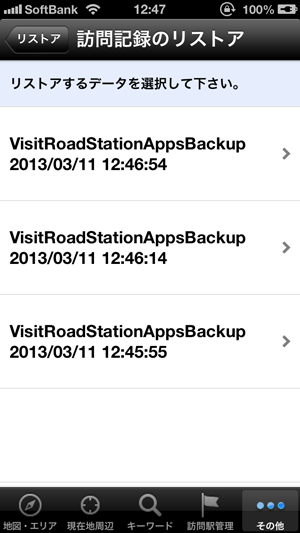
一覧表示されたなかから、ノート名に付記された日付時刻をたよりに、リストアしたいバックアップデータを選択して、訪問記録をリストアして下さい。
※ 訪問記録とメモについてはそれぞれ別のファイル(EVERNOTE®では「ノート」と呼ばれます)に、csvファイルを添付してEVERNOTE®に書込みます。
- 訪問記録のバックアップのノート名は、
「VisitRoadStationAppsBackup(日付時刻)」と表記されます。 - メモのバックアップのノート名は、
「MemoRoadStationAppsBackup(日付時刻)」と表記されます。 - ノートには、「RoadStationAppsBackup」というタグが付加されます。
※ ノート名に付記された日付時刻は、年月日と時刻の組み合わせで、例えば、
“2013/03/02 19:58:29
のように表記されます。
※ バックアップされたノートはEVERNOTE®に蓄積されていきますので、ある程度ノートが蓄積されましたら、PCやMac、EVERNOTE®公式iOSアプリなどからEVERNOTE®にアクセスして最新のバックアップを残して削除して下さい。
※ EVERNOTE®にはアップロード容量、データ上限があります。無料アカウント、プレミアムアカウントでそれぞれアップロード容量、データ上限は異なりますが、アップロード容量上限を超えた場合は、バックアップが失敗しますので、お客様ご自身でEVERNOTE®のアップロード容量、データ上限は管理していただきますよう、お願いいたします。
※ 本アプリはEVERNOTE®上のノートを削除するアクセス権限を持たないため、EVERNOTE®に書込んだバックアップデータを削除する機能はありません。
しばらくすると、訪問記録のリストア完了のメッセージ画面が表示されます。
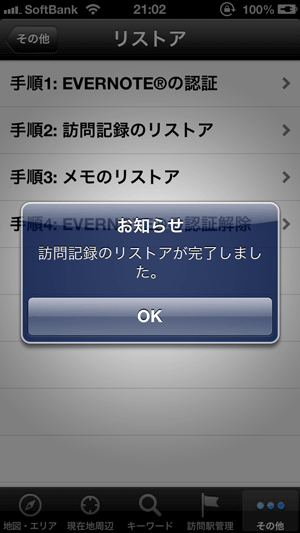
※ リストアは読み込んだデータのチェックを行っているため、バックアップ時よりも実行時間がかかりますのでご承知おき願います。
7. 「手順3: メモのリストア」をタップします。
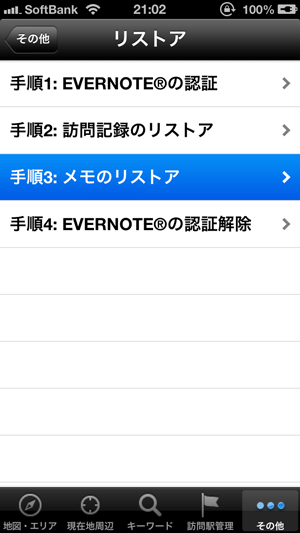
8. メモのバックアップ一覧から、リストアしたいデータをタップします。
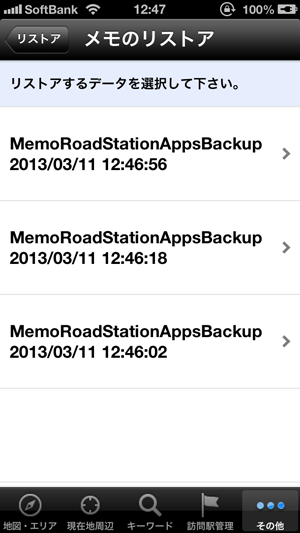
一覧表示されたなかから、ノート名に付記された日付時刻をたよりに、リストアしたいバックアップデータを選択して、メモをリストアして下さい。
しばらくすると、メモのリストア完了のメッセージ画面が表示されます。
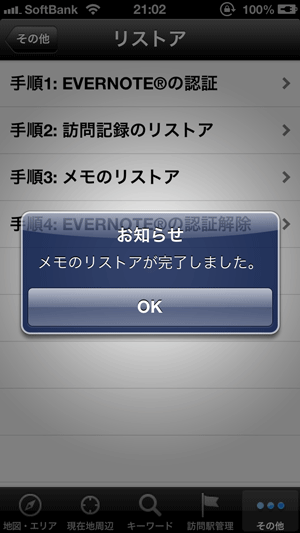
※ リストアは読み込んだデータのチェックを行っているため、バックアップ時よりも実行時間がかかりますのでご承知おき願います。
※ リストアの前に、必ずEVERNOTE®の認証を行って下さい。認証を行わずにリストア機能を実行した場合、エラー画面が表示されます。
9. 「手順4: EVERNOTE®の認証解除」をタップします。
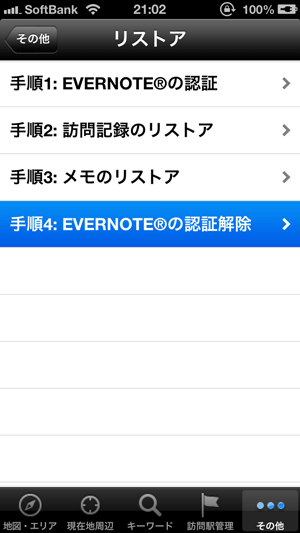
しばらくすると、EVERNOTE®認証解除の完了メッセージ画面が表示されます。
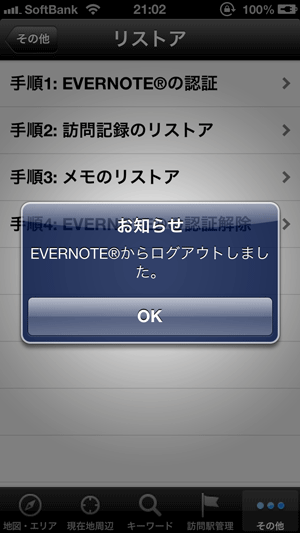
■ 複数のiOSデバイス間のデータ同期
バックアップ/リストア機能を使用して、複数のiOSデバイスとの同期をとることに御利用頂けます。
いずれか一つのiOSデバイスをマスターデータとしてEVERNOTE®にバックアップし、複数のiOSデバイスにデータをリストアすることで同期をとることができます。
■ 注意事項
- バックアップデータとしてEVERNOTE®に書込まれたノートのノート名や添付ファイル名を書き換えたり、添付ファイルの中身を絶対に書き換えないで下さい。中身やノート名を書き換えると正しくリストアされず、アプリの動作に悪影響を与える恐れがあります。
- バックアップデータとしてEVERNOTE®に書込まれたノートは、バックアップ/リストアのためのデータです。他の目的には御利用いただけません。
- 本機能を使用する場合は、本アプリのバージョンを必ず最新にして下さい。
- 本機能を使用する場合はインターネット接続が必要です。回線の接続状態によっては処理に時間がかかることがあります。回線接続が安定している場所で御利用願います。
- 処理中はアプリを終了させたり、電源を絶対に切らないで下さい。処理中に電源が切れたり、回線接続が切断されると、アプリ内部のデータベースが破損してアプリが起動しなくなったり、クラッシュする恐れがあります。
■ 免責事項
- 本アプリが提供するバックアップ/リストア機能は、データの完全なる保全を保証するものではありません。
- 本アプリが提供するバックアップ/リストア機能の使用により生じた直接、間接の損害につきましては、開発元のArtisan Forceは一切の責任を負いかねますので、あらかじめご了承下さい。
- 定期的に、Appleが提供するiTunesまたはiCloudによりiOSデバイス全体のバックアップを取得してデータ保全に努めて下さい。