iOSアプリ「御朱印ノート」では、アプリのカメラ撮影機能を使って御朱印画像を登録する方法と、アルバム(カメラロール)から画像を取り込んで登録する方法があります。
一番簡単なのは、アプリのカメラ撮影機能を使って御朱印画像を撮影して登録する方法ですが、スキャナーアプリを使用して御朱印画像を撮影し、アルバムに一旦保存した上で、アルバムから画像を取り込む方法で登録すると、よりきれいに御朱印画像を登録することができます。
ここでは、スキャナーアプリ「CamScanner Free」を使用して登録する方法を御紹介します。
1. App Storeより、INTSIG Information Co.,Ltd 社製の「CamScanner Free」(無料)をダウンロードします。
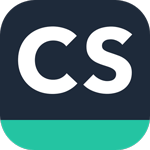
|
2. CamScanner Free を起動し、画面中央下のカメラアイコンをタップしてカメラを起動します。
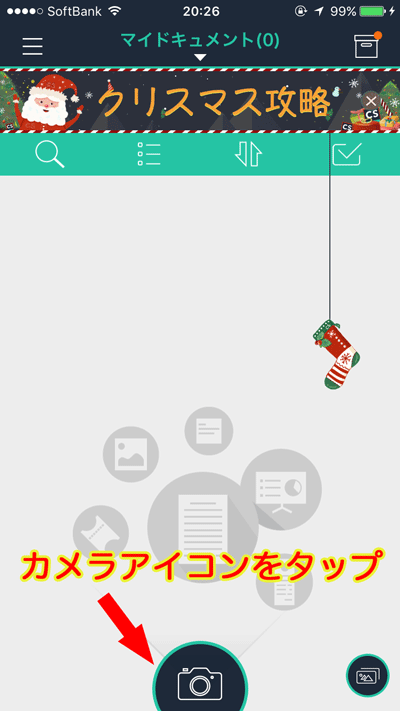
3. 御朱印帳を開き、撮影したい御朱印をフレームに入れて撮影します。画面中央下のカメラアイコンをタップすると、シャッターが切れます。
出来るだけ明るいところで、手の影などが入らないように撮影しましょう。御朱印帳とカメラのフレームがずれて、御朱印画像が多少歪んでいても構いません。あとで補正ができます。
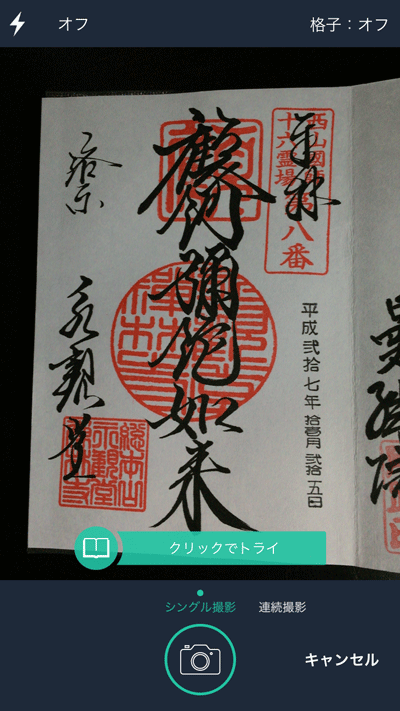
4. アプリに御朱印の画像が取り込まれると、切り取り補正枠が自動的に表示されます。切り取り補正枠を指で広げたり狭めたりしながら、ちょうどいい具合に切り取り補正枠を設定して下さい。
切り取り補正枠が決定したら、画面右下のレ点をタップして切り取りを実行します。
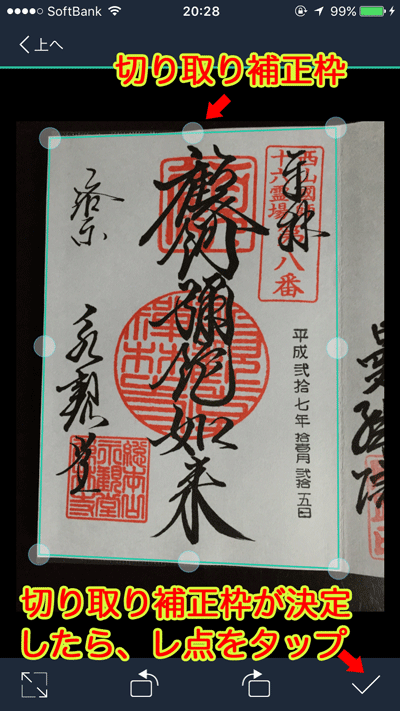
5. 御朱印画像が切り取り補正枠に沿って切り取られ、画像の歪みや明るさが自動的に補正されます。画面上部の「自動」「オリジナル」「鮮明化」「増強・鮮明化」などをタップすると、手動で明るさ等が補正できます。
補正された画像がOKなら、画面右下のレ点をタップしてアプリ内に画像を保存します。
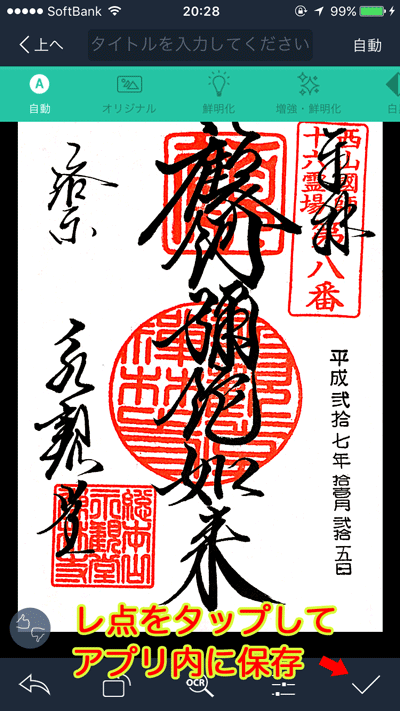
画面右上の”自動”をタップすると、補正機能選択ボタンが隠れて画像全体が確認できます。補正機能選択ボタンを再び表示するには画面右上の”自動”をタップします。
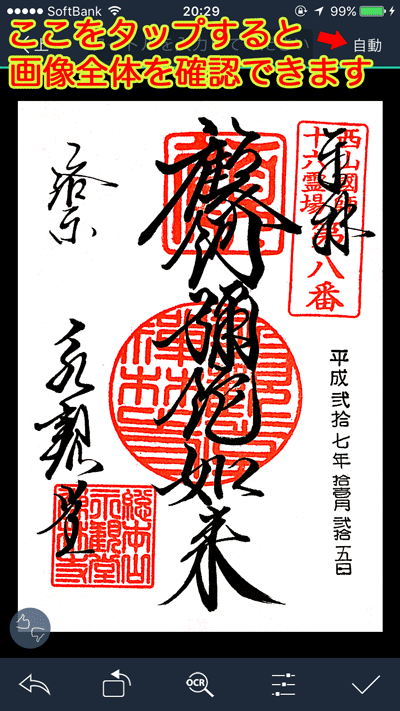
6. アプリ内に画像が取り込まれると、新規ドキュメントとして表示されます。アルバム(カメラロール)に保存したい御朱印画像をタップします。
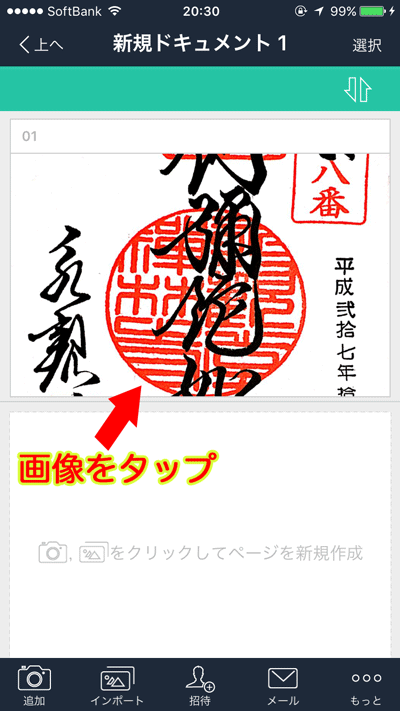
7. 御朱印画像を確認して、画面右下の”もっと”をタップします。
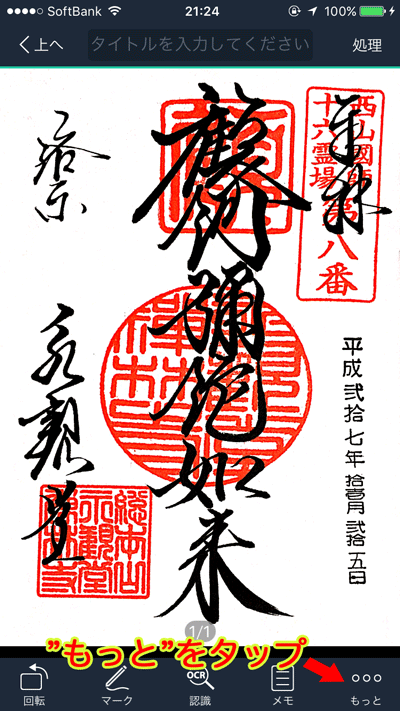
8. “アルバムへ” アイコンをタップして、アルバム(カメラロール)に保存します。
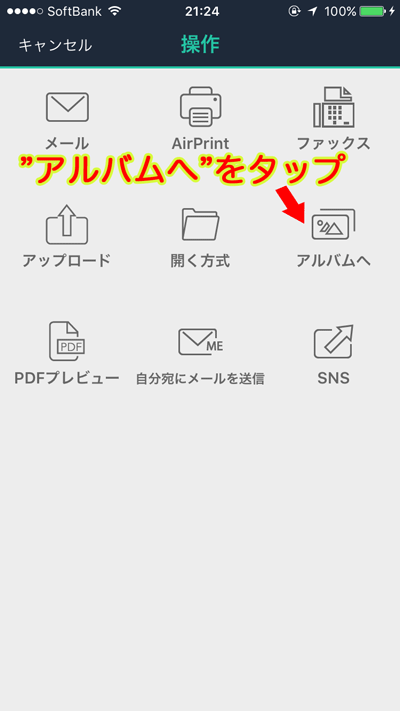
スキャナーアプリは、CamScanner Free 以外にも、CamScanner 有料版や、Microsoft製のOffice Lensなど多数のアプリがApp Storeでは配信されています。お好きなスキャナーアプリをお使いになればよろしいかと存じますが、無料できれいに補正できるアプリは CamScanner Free が最もおすすめです。
CamScanner Free – INTSIG Information Co.,Ltd
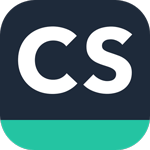
|
CamScanner+ – INTSIG Information Co.,Ltd

|
Office Lens – Microsoft Corporation
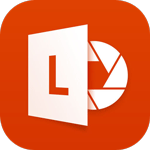
|