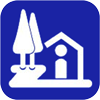
iOSアプリ「道の駅ナビ」では、アプリで登録した訪問記録・メモ・撮影記録・タグをiCloud Driveにバックアップ(退避)し、そのデータをiCloud Driveからリストア(復元)することができます。
■ バックアップ/リストアについて
iCloud DriveはAppleが提供するインターネットを介してクラウド上に書類などを保管できるサービスで、基本的に無料で御利用いただけます。
バックアップ/リストア機能を利用する前に、設定アプリを起動し、「設定」>「iCloud」の順にタップします。Apple ID とパスワードを入力します。iCloudにサインインして下さい。
新しいデバイスで Apple ID を使ってサインインする – Apple サポート
■ リストア(回復)
1. 「その他」タブでiCloudバックアップ / リストア欄から「データのリストア」をタップします。
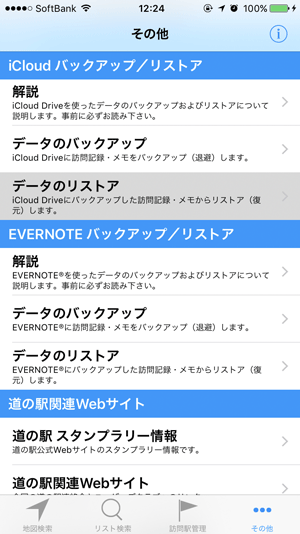
2. 「手順1: 訪問記録のリストア」をタップします。
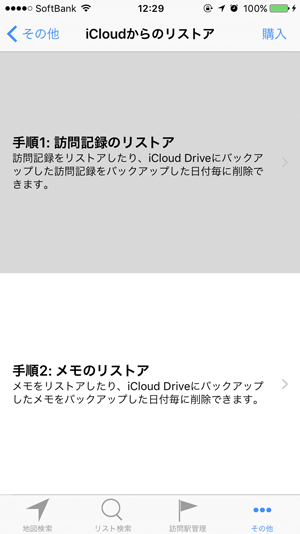
3. 訪問記録のバックアップ一覧から、リストアしたいデータをタップします。
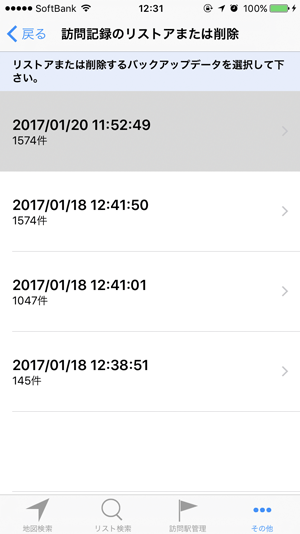
一覧表示されたなかから、日付時刻をたよりに、リストアしたいバックアップデータを選択して下さい。
4. 「リストア」をタップして、リストアを開始します。
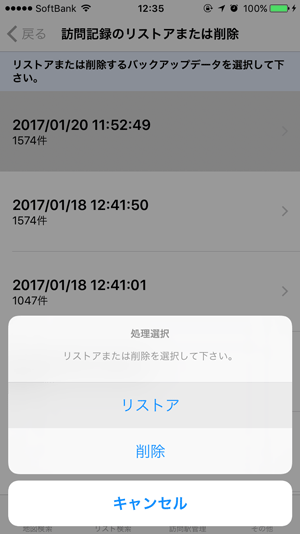
しばらくすると、訪問記録のリストア完了のメッセージ画面が表示されます。
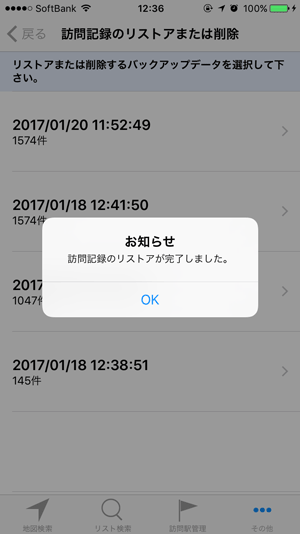
※ リストアは読み込んだデータのチェックを行っているため、バックアップ時よりも実行時間がかかりますのでご承知おき願います。
5. 「手順2: メモのリストア」をタップします。
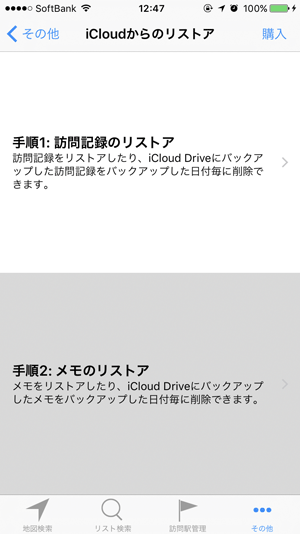
6. メモのバックアップ一覧から、リストアしたいデータをタップします。
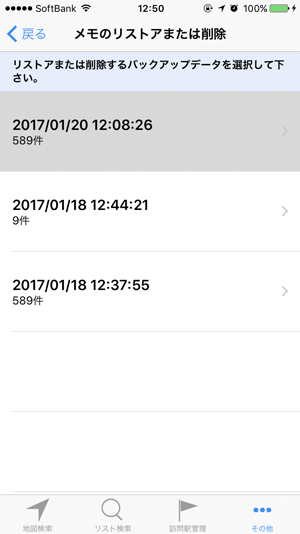
一覧表示されたなかから、日付時刻をたよりに、リストアしたいバックアップデータを選択して下さい。
7. 「リストア」をタップして、リストアを開始します。
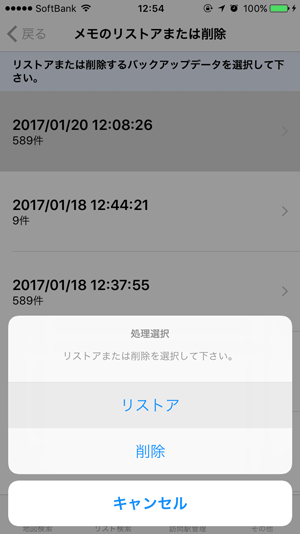
しばらくすると、メモのリストア完了のメッセージ画面が表示されます。
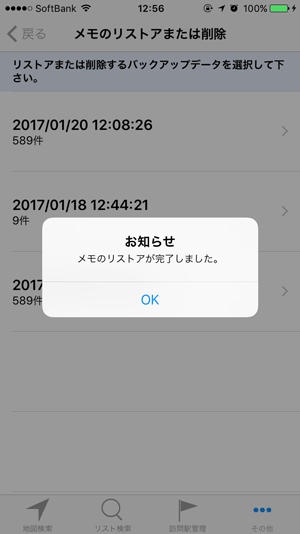
撮影記録・タグのリストアの手順も上記と同様です。
※ リストアは読み込んだデータのチェックを行っているため、バックアップ時よりも実行時間がかかりますのでご承知おき願います。
- バックアップされたデータはiCloud Driveに蓄積されていきますので、ある程度バックアップデータが蓄積されましたら、バックアップした日時が古いのものから削除して下さい。「削除」をタップすると、選択した日時のバックアップデータを削除することができます。
- iCloudは、契約プランに応じたストレージ容量上限があります。ストレージ容量上限を超えた場合は、バックアップが失敗しますので、お客様ご自身でiCloudの契約プランとストレージ容量上限を把握、管理していただきますよう、お願いいたします。
■ 注意事項
- バックアップ/リストアする場合は、事前にiCloudにサインインする必要があります。
- iCloud Driveに書込まれたバックアップデータを絶対に書き換えたりしないで下さい。書き換えると正しくリストアされず、アプリの動作に悪影響を与える恐れがあります。
- iCloud Driveに書込まれたバックアップデータは、バックアップ/リストアのためのデータです。他の目的には御利用いただけません。
- 本機能を使用する場合は、本アプリのバージョンを必ず最新にして下さい。
- 本機能を使用する場合はインターネット接続が必要です。回線の接続状態によっては処理に時間がかかることがあります。回線接続が安定している場所で御利用願います。
- 処理中はアプリを終了させたり、電源を絶対に切らないで下さい。処理中に電源が切れたり、回線接続が切断されると、バックアップが不完全な状態で終了したり、アプリ内部のデータベースが破損してアプリが起動しなくなったり、クラッシュする恐れがあります。
- iCloudサーバの処理集中等の理由により処理に時間がかかることがあります。エラーメッセージが表示された場合は、メッセージ内容をご確認の上、しばらく待ってから再度操作をお試し下さい。
- バックアップ・リストア操作時にiCloudに接続できない場合は、設定アプリからiCloudを一度サインアウトしてから再びサインインして下さい。
■ 免責事項
- 本アプリが提供するバックアップ/リストア機能は、データの完全なる保全を保証するものではありません。
- 本アプリが提供するバックアップ/リストア機能の使用により生じた直接、間接の損害につきましては、開発元のArtisan Forceは一切の責任を負いかねますので、あらかじめご了承下さい。
- 定期的に、Appleが提供するiTunesまたはiCloudによりiOSデバイス全体のバックアップを取得してデータ保全に努めて下さい。